How To Set Up Email Rules In Outlook 2013
Rules let you to move, flag, and respond to e-mail letters automatically. You tin also utilise rules to play sounds, motility messages to folders, or display new item alerts.
The easiest and most mutual rule to create is one that allows you to motility an item from a certain sender or with certain words in the field of study line to another folder. You can create this rule directly from a bulletin you lot've already received.
-
Right-click a message in your inbox or some other electronic mail folder and select Rules.
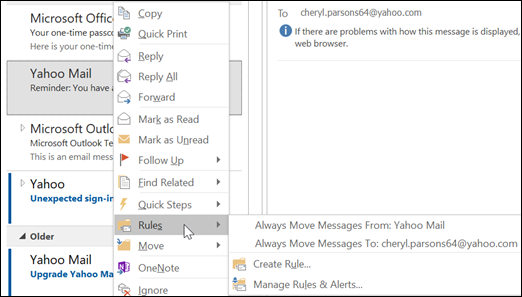
-
Select 1 of the options. Outlook automatically suggests creating a rule based on the sender and the recipients. To view more than options, select Create Rule.
-
In the Create Dominion dialog box, select i or more of the first three checkboxes.
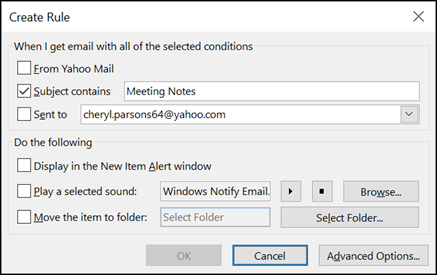
-
In the Do the post-obit section, if you desire the dominion to move a bulletin to a folder, check the Move item to binder box, then select the folder from the Select Binder dialog that pops upwards, and then click OK.
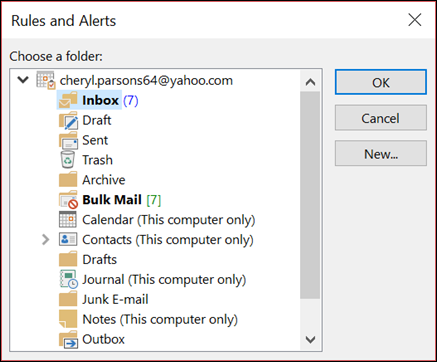
-
Click OK to salvage your rule.
Note:If you want to run the rule on letters you've already received, check the box on the confirmation dialog that pops up and then click OK.
Create a rule using the Rules Magician
There are 3 types of rules yous tin can create with the Rules Wizard.
-
Stay organized: These rules aid you filter, file, and follow-up with messages.
-
Stay upward to date: These rules notify y'all when yous receive a message that fits a specific set up of criteria.
-
Custom rules: These are rules yous create without a template.
Rules are near infinitely customizable. There are a variety of options you can gear up for each type of rule you lot create. Use the post-obit steps to learn how to create a rule using the Rules Wizard.
-
Select File > Manage Rules & Alerts to open up the Rules and Alerts dialog box.
-
On the Electronic mail Rules tab, select New Rule.
-
Select i of the templates from Step 1. To start from a bare rule, select Apply rule on messages I receive or Apply rule on messages I send.
-
In the Step 2: Edit the rule description box, click on any underlined options to set them. For example, if you lot selected Flag messages from someone for follow-up in Stride 1, click people or public group to select which senders' messages you desire to flag, then click follow up at this time to select a flag and a follow upwards date.
-
Click Next.
On the second page of the Rules Sorcerer, you can add additional conditions to your rule. For example, you lot tin can select messages sent from a specific person that as well take specific words in the field of study or bulletin body.
-
In the Footstep ane: Select condition(s) box, any condition you set on the previous screen is checked. You lot can select multiple additional weather by checking their checkboxes.
-
In the Step 2: Edit the dominion description box, click on any additional underlined atmospheric condition you lot just added. Then click Next.
On the tertiary folio of the Rules Wizard, you can select additional actions to take on the message. For example, you tin can flag messages for follow up and mark a message equally loftier importance.
-
In the Step 1: Select condition(s) box, any action y'all set on the showtime screen is checked. You tin can select multiple additional actions past checking their checkboxes.
-
In the Step 2: Edit the rule description box, click on whatever boosted underlined deportment yous just added. Then click Next.
On the fourth page of the Rules Wizard, you lot can add any exceptions to your rule. For example, you can check except if it is marked as importance to ensure that any messages marked with a specific importance level aren't flagged for follow up.
-
In the Step one: Select condition(s) box, select any exceptions to your rule by checking their checkboxes.
-
In the Step two: Edit the rule description box, click on whatever boosted underlined exceptions you just added. And then click Next.
-
On the last folio of the Rules Wizard, enter a name for your rule.
-
If you desire to run this rule on messages you've already received, check Run this dominion now on messages already in "Inbox."
-
By default, Plough on this rule is checked. Y'all can uncheck this box if you don't want the rule to be turned on at this time.
-
Click Finish to salve and turn on your rule.
You tin can delete a rule when information technology's no longer necessary.
-
On the File tab, choose Manage Rules & Alerts.
-
In the Rules and Alerts dialog box, on the E-postal service Rules tab, choose the rule you lot want to delete.
-
Choose Delete
 > OK.
> OK.
Y'all can manually run one or more rules.
-
On the File tab, cull Manage Rules & Alerts, and on the Email Rules tab, choose Run Rules Now.
-
In the Run Rules Now box, under Select rules to run, select the check box for each rule that you lot desire to run.
-
In the Run in Folder box, to select a different binder, choose Browse, choose the folder, and and so choose OK.
Select the Include subfolders check box to include all folders under the folder you chose in pace iii.
-
In the Apply rules to list, accept the default setting of all letters, or modify to read or unread messages.
-
Cull Run Now.
There are 2 types of rules in Outlook—server-based and customer-only.
-
Server-based rules
When y'all're using a Microsoft Substitution Server account, some rules are server-based. These rules run on your mailbox on the Exchange mail service server even when Outlook isn't running.Server-based rules must apply to messages when they are first delivered to your Inbox, and the rules must be able to run until they are completed on the server. For example, a rule that specifies that a message exist printed tin can't run until information technology is completed on the server. If a dominion tin't be applied on the server, it is applied when yous start Outlook then becomes a customer-merely dominion.
-
Client-simply rules
Client-simply rules are rules that run but on your computer. These are rules that run in Outlook instead of on the Exchange server. Client-only rules can only run when Outlook is running.
Tip:If your listing of rules contains both kinds of rules, the server-based rules are applied first, followed by the client-only rules.
Delivery receipts, voting responses, and Automatic Replies
When rules are practical, delivery receipts, read receipts, voting responses, and Automated Replies (Out of Office notifications) are processed every bit if they're messages. A rule that moves letters with the word "coming together" in the Field of study box to a specific binder, for example, too moves all delivery receipts, voting responses, or an Automated Replies to that same folder.
Note:When a rule moves voting responses from the Inbox to another folder, vote tracking is afflicted. When a sent bulletin that included a voting push is opened, the tracking information won't include a tally for responses that a rule moved. Manually moving or deleting a response doesn't affect tracking.
Coming together requests, task requests, and documents
Coming together requests, job requests, and documents are considered messages. If you lot create a dominion that moves an item to a specific folder based on sure conditions (criteria) being met (matched), then whatsoever meeting and task request matching those atmospheric condition also is moved. Exist aware, however, of the following limitations when you create rules that affect these kinds of items:
-
If an item is moved to a binder other than a mail binder, the item might not work as expected after it'due south moved. For example, if a message is moved to the Calendar folder, a new appointment isn't created.
-
If a meeting or chore response is moved to the Deleted Items folder by using a dominion, the response isn't tracked by the original item.
-
If a meeting request is automatically moved to the Deleted Items folder, the meeting isn't added to the Calendar.
-
Rules that bear upon messages that y'all send aren't applied to task requests and meeting requests.
Contact Groups
A rule that includes a Contact Group can behave differently than other rules depending on how the rule is created.
-
Move letters sent to a public group to a folder
This rule is available but if yous're using an Exchange Server business relationship. Only messages that are sent to the Contact Group are moved to the specified folder. Messages from people who are members of the Contact Group aren't moved to the specified folder.
Source: https://support.microsoft.com/en-us/office/manage-email-messages-by-using-rules-c24f5dea-9465-4df4-ad17-a50704d66c59

0 Response to "How To Set Up Email Rules In Outlook 2013"
Post a Comment